Microsoft have produced a guide to the various accessibility features available on Windows 10.
Windows 10 Accessibility features (opens link in new window)
To access the accessibility features in windows go to settings.
You can open settings by clicking the windows logo at bottom left corner of your computer screen and clicking the cog icon.
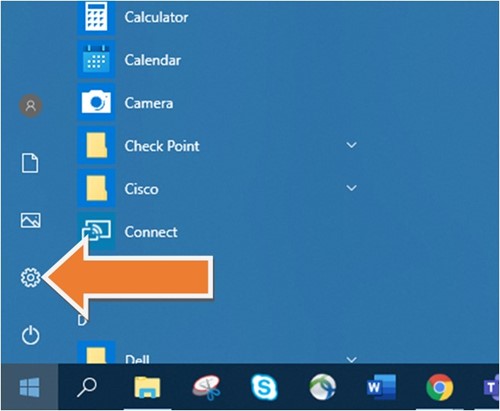
Then click "Ease of Access" - this will give you a number of options - the video below demonstrates how they work.
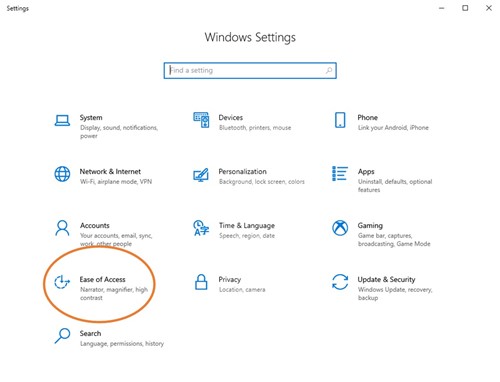
Display - here you can make the text bigger, make everything bigger plus access some advanced display settings to make the screen easier to use.
Cursor & pointer size - here you can choose the size and look of the mouse pointer and cursor so that it is easier for you to see it.
Magnifier - this enlarges specific areas of the screen to make it easier to see.
Colour filters - here there are a number of settings to change the colour of the whole screen, you can reverse the colours, use grayscale or add various tints to help if you are colour-blind
High contrast - this allows you to set the screen up in high contrast mode to make it easier to read.
Narrator - this is the screen reader that is built into Windows, it can read out text on documents, web pages (only using Microsoft Edge - not Chrome) and other text. You can alter the voice to one that you prefer. There is a complete guide to using Narrator available on the internet, as well as a quick start guide when you select Narrator in settings.
Complete guide to Narrator (opens link in new window)
Audio - here you can change some audio settings to help if you have a hearing impairment.
Closed captions - here you can change the way that closed captions look.
en-GBLast updated: 03/03/2021
