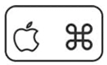- Local Offer Home
- Information and Advice
- How technology can help you - Assistive Technology
Mac (Apple) accessibility features
All Apple products have built in accessibility features, these tend to work the same across Mac, iPhone and iPad products.
Apple have produced guides about how to use these features (links open in new window):
Apple accessibility features overview (opens link in new window)
Accessible features on Mac computers (opens link in new window)
Accessible features in iPhone and iPad (opens link in new window)
To access the accessibility features on a Mac, go to System Preferences.

Then chose Accessibility. You can also choose to have the accessibility options appear in the menu bar.
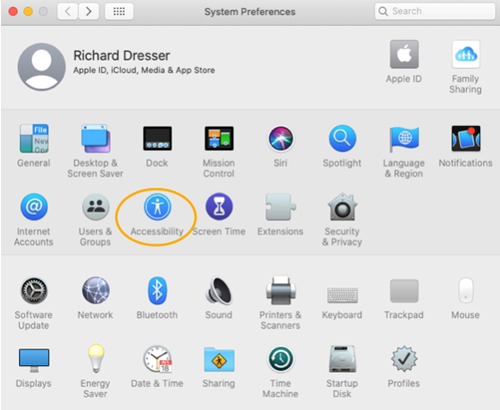
The video below demonstrates how all of the different features work.
Note on Apple special keys.
Apple uses some special keys which can also be used if a windows keyboard is used:
|
Mac Key |
Windows Key |
|
Control |
Ctrl |
|
Option |
Alt |
|
Command |
Windows |
VoiceOver - provides spoken and broiled descriptions items on the computer screen and provides control of the computer through the use of the keyboard. You can change a lot of features of voice over using the VoiceOver utility, there is also VoiceOver training available within the settings.
Zoom - this is a screen magnifier which can zoom in on smaller areas of the screen. There is also the option to use something called Hover text, which allows you to see an enlarged version of the text that the mouse is hovering over.
Display - this allows you to invert colours, reduce motion (useful for those who suffer from visual disturbances or vertigo, increase contrast, reduce transparency (so items stand out more), differentiate without colour (to help see the difference between options without needing to know what colour they are). You can also alter contrast here. You can also set colour filters here.
Speech - this is where you can alter settings for speech on the computer (such as the system voice. You can also enable visual announcements, turn on a setting to speak selected text as well as set the computer to read the text under the pointer.
Descriptions - here you can turn on audio descriptions of visual content in media such as videos.
Audio - these settings allow you to set the screen to flash whenever a sound is played and alter the sound to mono.
Captions - here you can alter the settings for subtitles.
Within these settings, you can also set the computer to be controlled by various different methods:
Voice - here you can alter settings to allow the computer to be controlled by voice
Keyboard - allows you to set features such as sticky keys (such as not having to hold shift down to type a capital letter).
Pointer control - here you can set some accessible mouse pointer settings.
Switch control - these settings allow you to set how the computer can be controlled by switches. More information can be found on this Apple page (opens link in new window)
Siri - here you can enable Type Siri, which is a system wide tool which can be used to interact with the computer assistant Siri using your keyboard. This includes asking Siri to carry out operations such as sending a message or reading out a webpage to you.
en-GBLast updated: 08/03/2021