- Local Offer Home
- Information and Advice
- How technology can help you - Assistive Technology
Immersive Reader
What is Immersive Reader? 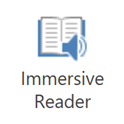
Immersive Reader is a free tool that helps to improve reading and writing for those with additional needs when using Microsoft products, such as Word.
Immersive Reader can help build confidence for emerging readers learning to read at higher levels, and offer text decoding solutions for those with learning differences such as dyslexia.
It is available in OneNote, Word, and the web version of Outlook (email) & the web version of Word. You can also use Immersive Reader in Teams (see video below).
Immersive Reader lets you:
- Read out text aloud, and change the speed of reading.
- Change font size, text spacing, and background colour.
- Split up words into syllables.
- Highlight verbs, nouns and adjectives.
- Choose between two fonts optimised to help with reading.
More information can be found on the Learning Tools page from Microsoft (opens link in new window)
How to use Immersive Reader in Word (not the web version)

Go to the menu bar at the top of the page, click View and then choose Immersive Reader, you will then see the following settings:
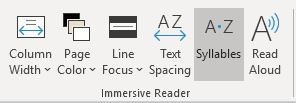
Column width - This changes the whole document column width, from very narrow to wide.
Page colour - This changes the whole page colour from a wide range of pastel colours.
Line focus - This focus the screen into a small area, a bit like a reading strip. It can be set from 1 to 5 lines.
Text spacing - This increases the text spaces so that the letters have more space around them.
Syllables - This breaks words up into syllables.
Read aloud - This will read the text on the page, it has very simple controls.
How to use Immersive Reader on the web version of Word

Click View and then Immersive Reader.
Word will switch to a different view which is easier to read, at the bottom of the page their is "play" button which will read out the text, as well as an options button.
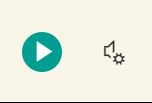
There are also three options buttons on the top right hand side:
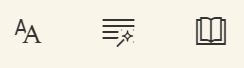
Text Preferences - Here you can set the text size, spacing, font, and colour themes (such as giving it a cream coloured background).
Grammar Options - Here you can get word to separate words into syllable's, as well as highlighting nouns, verbs, adjectives and adverbs.
Reading Options - Here you can set line focus mode, enable a picture dictionary and translate the text.
